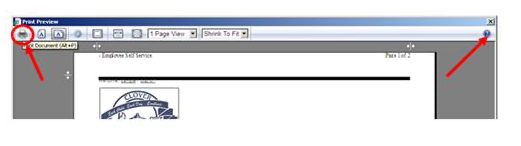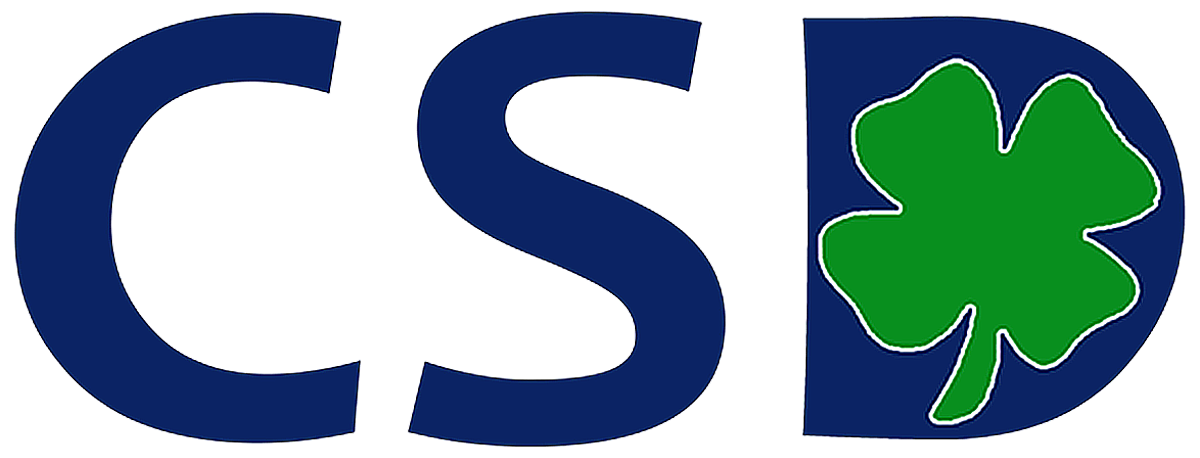Employee Self-Service Instructions
Log-in link
(bookmark this URL for quick reference in the future)
First Time User Registration
Step 1 – Go to webpage
Step 2 – Click on Register in the top right-hand corner of the page.
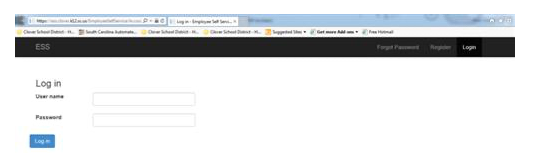
Step 3 – Enter the requested information:
User Name: create a user name that is easy to remember. For example: first namelast name
Email address: use either CSD email address or personal email address
Employee number: If you do not know your employee number, please call the payroll office at 810-8032.
Password: minimum of 6 characters
Step 4 – Click Register
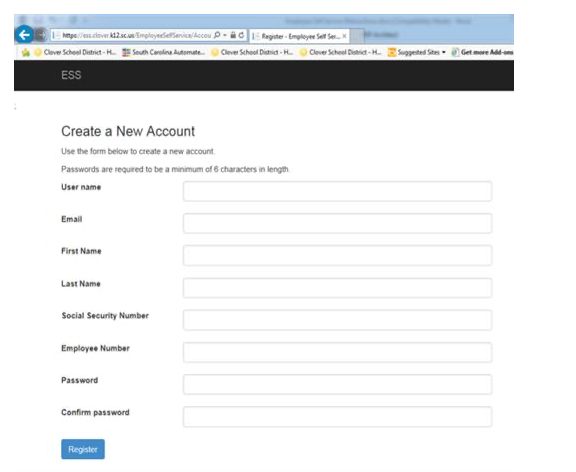
Step 5 – You will receive an email confirmation at the email address provided. Click on the Confirmation Link to gain access to your Employee Self Service Account.
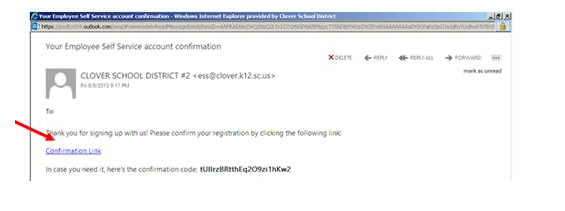
How to navigate around in ESS
At the log-in screen, enter your user name and password.
Once logged-in, all inquiry and request forms are found on the left hand side of the screen. Click on any of the forms in this list and it will pull that form up.
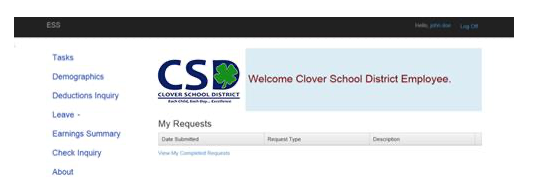
Demographics –To request a change – Type in the change and click Save. The request will be reviewed and approved by the District Office prior to the change becoming effective.
Deductions Inquiry – Displays a list of your current payroll deductions.
Leave Balance – Please note the leave balance is not a real-time reflection of your balance. It reflects the balance as of the last day the system was updated, which is normally the payroll cut-off date.
Earnings Summary – Shows a summary of your current calendar year earnings. You can change the year in the drop down box to view prior year earnings.
Check Inquiry – Allows you to view and print any of your pay stubs. The default dates for check inquiries are the current calendar year. You can enter a specific date range and a list of those checks will be displayed. You can click on any of the checks in the list to view the check detail information. See reverse side for instructions on how to print your check stub.
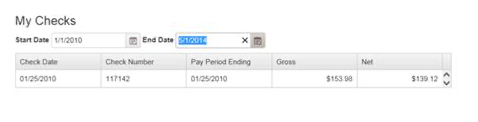
Printing a Check Stub:
Step 1 – Once the check detail information appears, right click on the screen.
Step 2 – Select Print Preview
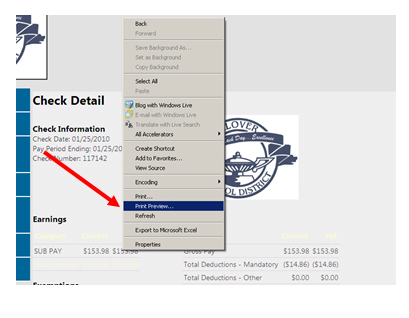
Step 3 – Select Landscape view or press Alt+L
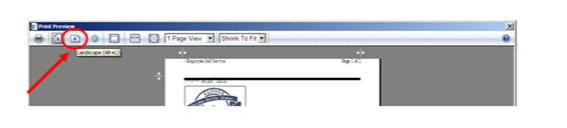
Step 4 – Select Print or press Atl+P
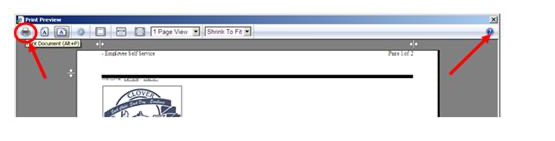
Step 5 – Close the print preview screen by clicking the X in the top right corner.
Step 6 – Log off (located in the top right corner)