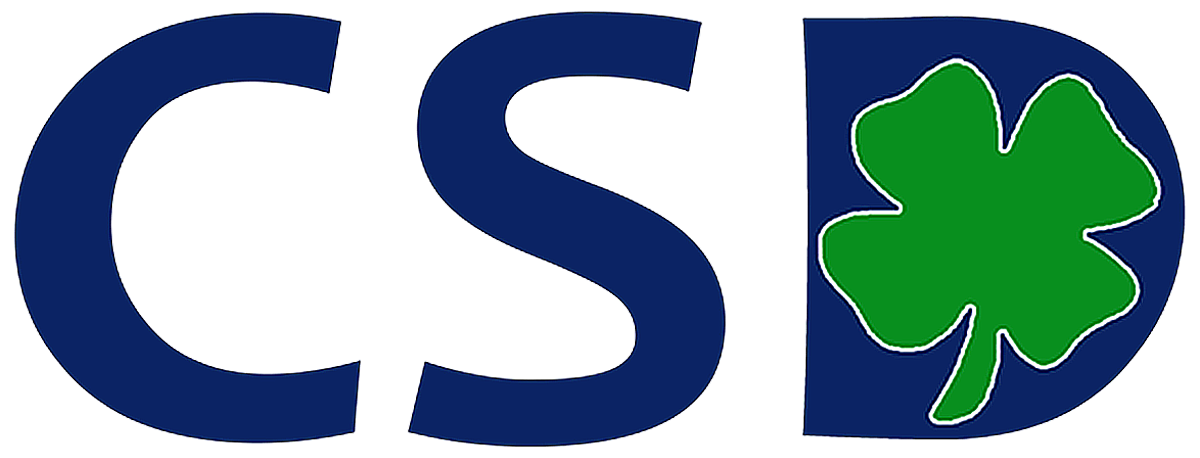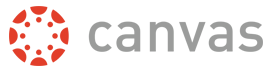Canvas
Having trouble logging in? View the directions for creating an account here. If you need a pairing code, have your student follow the directions here.
Watch a screencast of getting a pairing code and creating a new account here.
Can't see scores? View the Grades Tip Sheet.
Want to navigate all of the assignments more quickly? View the Calendar Tip Sheet.
Other trouble? View our FAQs below.
Frequently Asked Questions about Canvas
Where or how can I access Canvas?
Any device that has internet access can view Canvas. The weblink for our Canvas site is above and works in the web browser on any device. There is an app for Android and Apple mobile devices. What you see is formatted for the screen on the device you are using to access it. If you can’t see something in the mobile device app, it is probably worth using the web browser on a computer to see more.
How can I add another student to my existing account?
While viewing your account through a web browser, click on Account and then select Profile. Observing should be in the list of options on the left to pick from. Then, enter the additional student’s pairing code and press the + button. More detailed directions can be found here.
Why can’t I see grades?
You are not able to see the grades tab for most courses in the district but you should be able to see the score on an assignment once you navigate to the assignment. Unfortunately, as an observer you can’t see the details of the assignment or rubric scores in the app. The web browser view may also be limited depending on the settings the teacher sets for the specific assignment or quiz.
How can I change notification preferences?
In a web browser, click on Account and then select Profile. Notifications should be in the list of options on the left to pick from. Notification Preferences in Settings allows you to fine tune notifications per type of action in canvas.
In the app, tap on the profile icon in the upper left and then select Settings. Notification Preferences in Settings allows you to select your account email and opt in to notifications per type of action in canvas. Device notification settings can be accessed with Allow Notifications in Canvas.
What does the “lock” mean?
Your role can not view the content or the teacher has locked that part of the assignment or quiz for all.